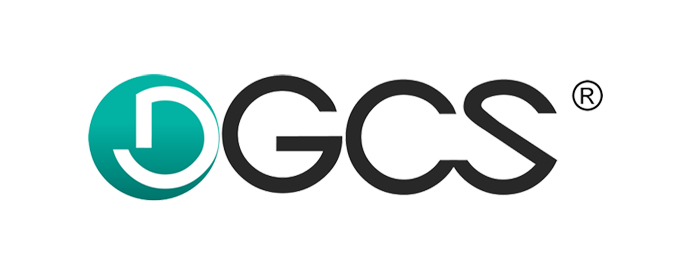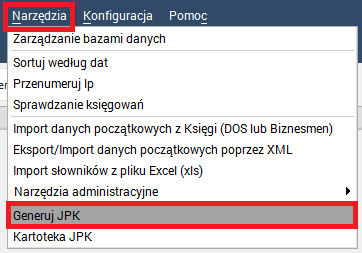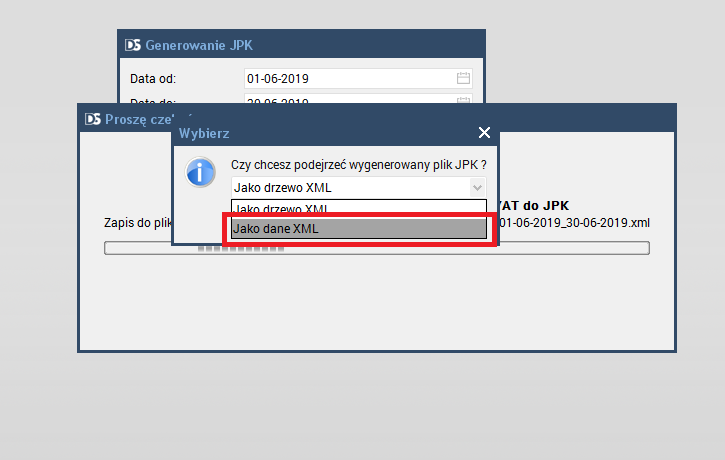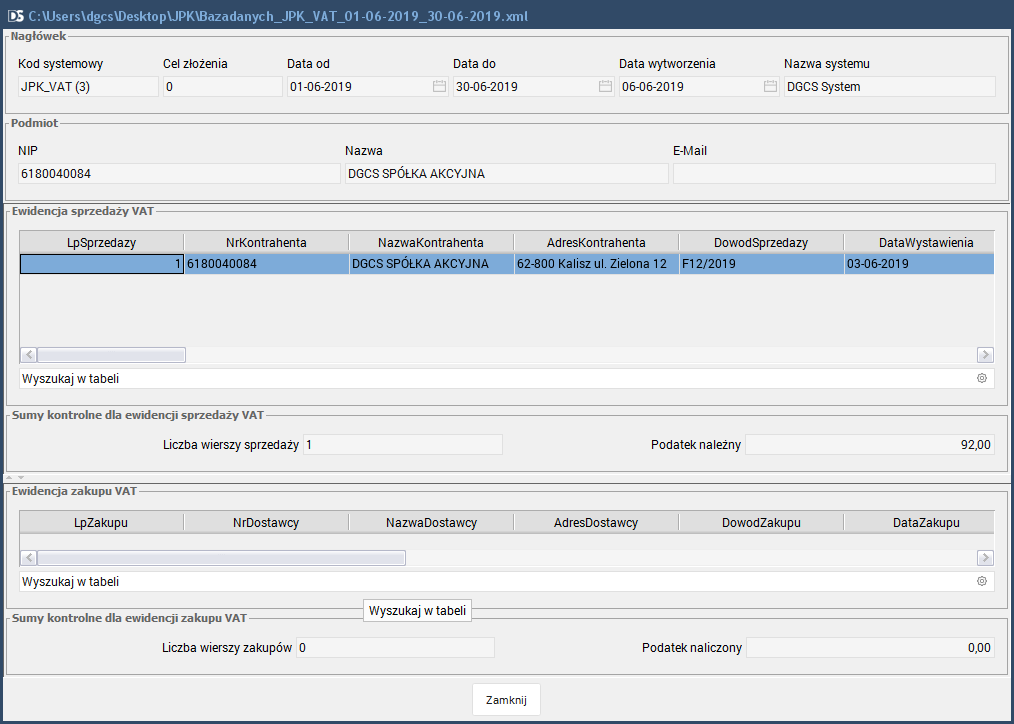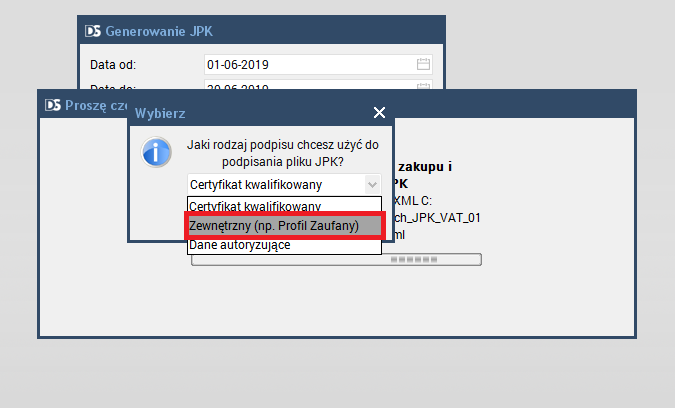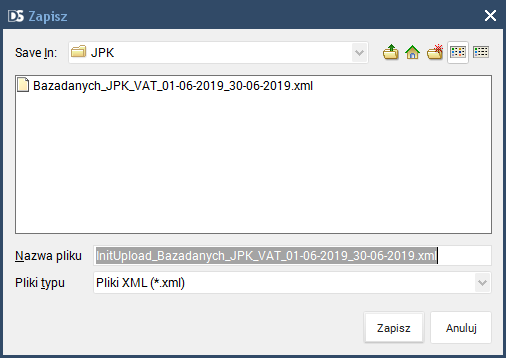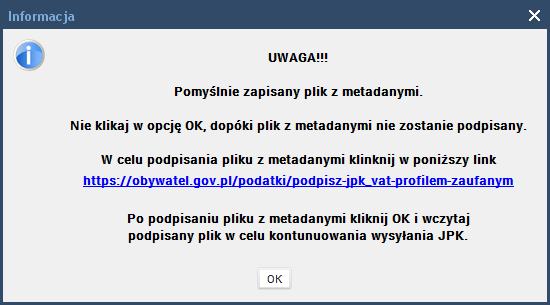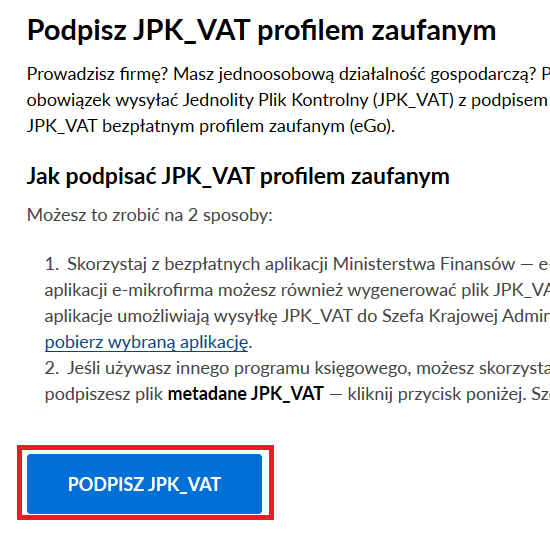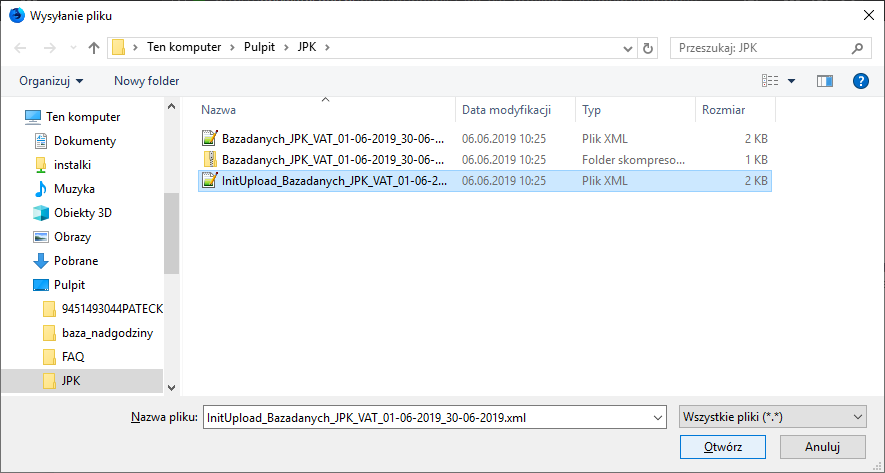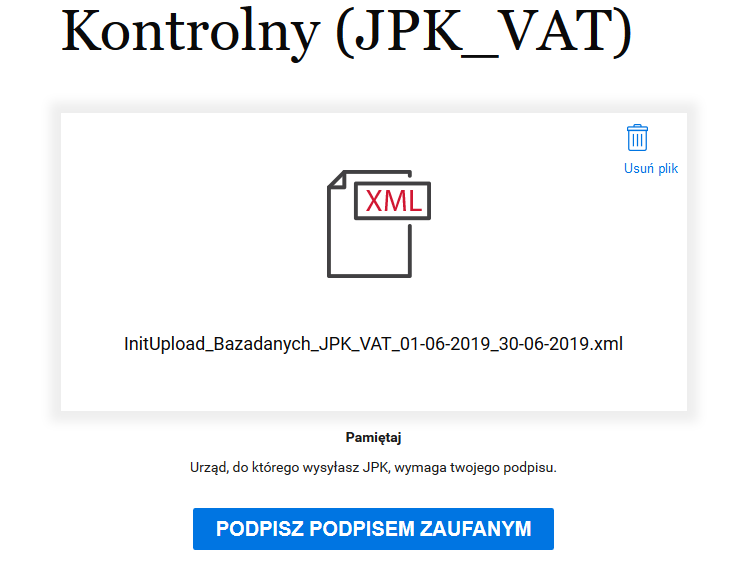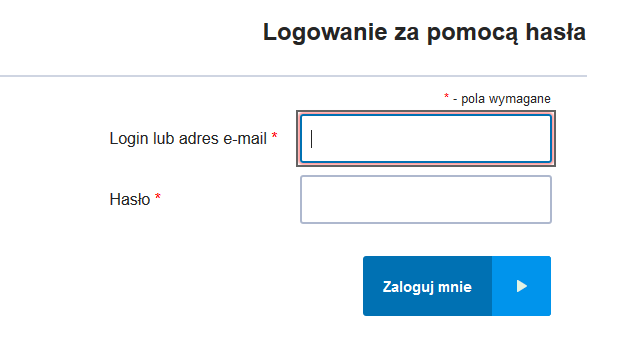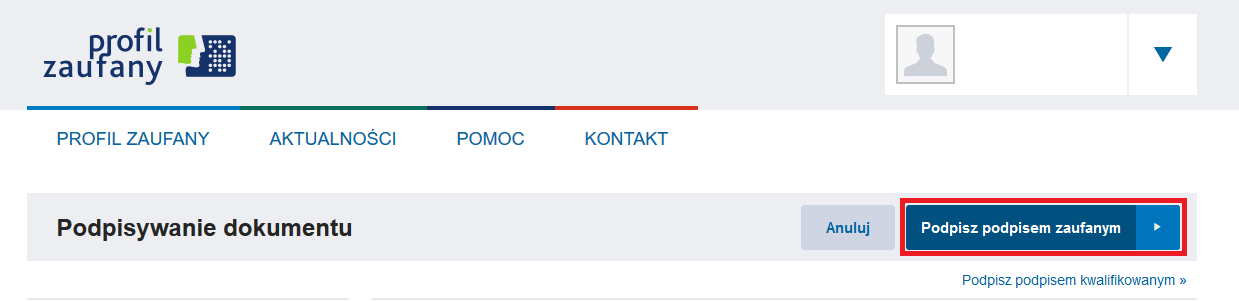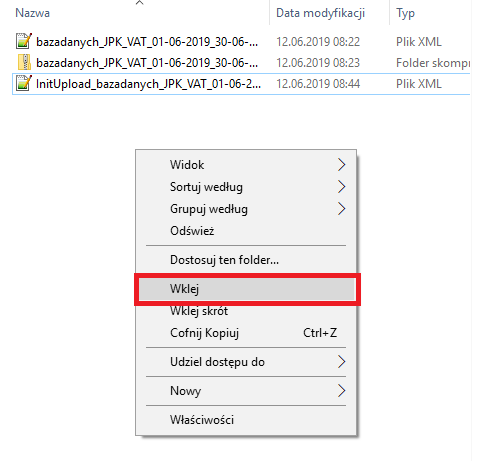Podpisanie pliku JPK przy pomocy Profilu Zaufanego
Pliki JPK generuje się poprzez Narzędzia -> Generuj JPK.
Otworzy się okno, w którym należy
- wybrać datę od i datę do,
- wybrać dokument jest wysyłany cykliczne czy w ramach kontroli,
- wybrać typ JPK,
- wybrać opcję Zapisz do pliku i wyślij,
- jeżeli wysyłana jest korekta, to należy zaznaczyć ten parametr i wpisać numer korekty,
- zaakceptować przyciskiem OK.
Pojawi się nowe okno, w którym należy wybrać folder na komputerze do zapisu wysyłanego pliku JPK.
W kolejnym kroku pojawi się możliwość podejrzenia danych. Zalecamy wybranie podglądu Jako dane XML, gdyż zapewnia on większą przejrzystość danych.
Po zamknięciu okna podglądu pliku JPK należy wybrać rodzaj podpisu.
Następnie zapisać na dysku przygotowany do podpisania Profilem zaufanym plik.
Przejść na stronę https://obywatel.gov.pl/podatki/podpisz-jpk_vat-profilem-zaufanym klikając na link w kolejnym oknie.
Dalej kliknąć w opcję Podpisz JPK_VAT.
Kliknąć w opcję Wybierz plik z dysku, wskazać lokalizację, w której zapisany jest plik JPK_VAT do podpisania, wybrać ten plik i przycisk Otwórz.
WAŻNE! Nazwa pliku JPK przygotowanego do podpisu profilem zaufanym zawsze zaczyna się od InitUpload i jedynie ten plik można poprawnie podpisać.
Wówczas rozpocznie się proces ładowania pliku JPK_VAT, po którym należy kliknąć w opcję Podpisz profilem zaufanym.
Wprowadzić login i hasło.
Kliknąć w opcję Podpisz podpisem zaufanym, a następnie wprowadzić kod autoryzacyjny, który zostanie wysłany w wiadomości sms.
Kliknąć w opcję Zapisz. Podpisany plik JPK_VAT zostanie zapisany w folderze Pobrane/Downloads lub w katalogu ustawionym przez użytkownika.
Zapisany plik najlepiej przenieś do katalogu z wcześniej wygenerowanymi plikami z programu DGCS System, pozwoli to na szybkie wybranie go w programie w celu wysyłki. W celu odszukania zapisanego pliku z podpisem w przeglądarce internetowej Mozilla Firefox wystarczy w prawym górnym rogu kliknąć strzałkę skierowaną w dół, a następnie przy ikonie pliku kliknąć w znaczek folderu. W przypadku innych przeglądarek pobrane pliki mogą być pod inną opcją.
Wyświetli się katalog w, którym znajduje się podpisany plik JPK. Następnie proszę zaznaczyć plik, kliknąć na niego prawym przyciskiem myszy oraz wybrać Kopiuj.
W kolejnym kroku należy przejść do folderu z wcześniej zapisanymi plikami i wkleić go po przez kliknięcie prawym przyciskiem myszy na wolne pole i wybranie opcji Wklej.
Obowiązkowo należy zamienić pliki poprzez wybranie opcji „Zamień pliki w miejscu docelowym”
Po wykonaniu wszystkich czynności należy powrócić do programu i kliknąć na OK.
Otworzy się okno w, którym należy wybrać podpisany plik JPK i kliknąć Otwórz.