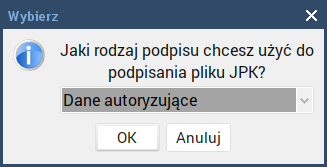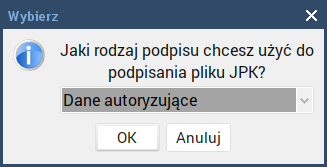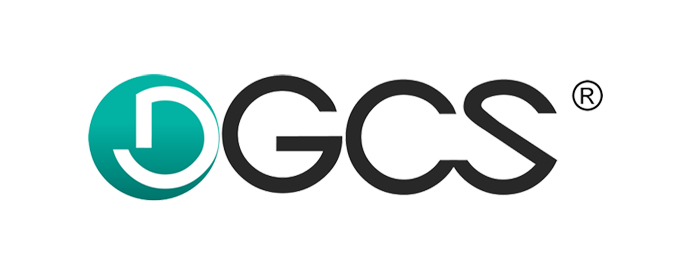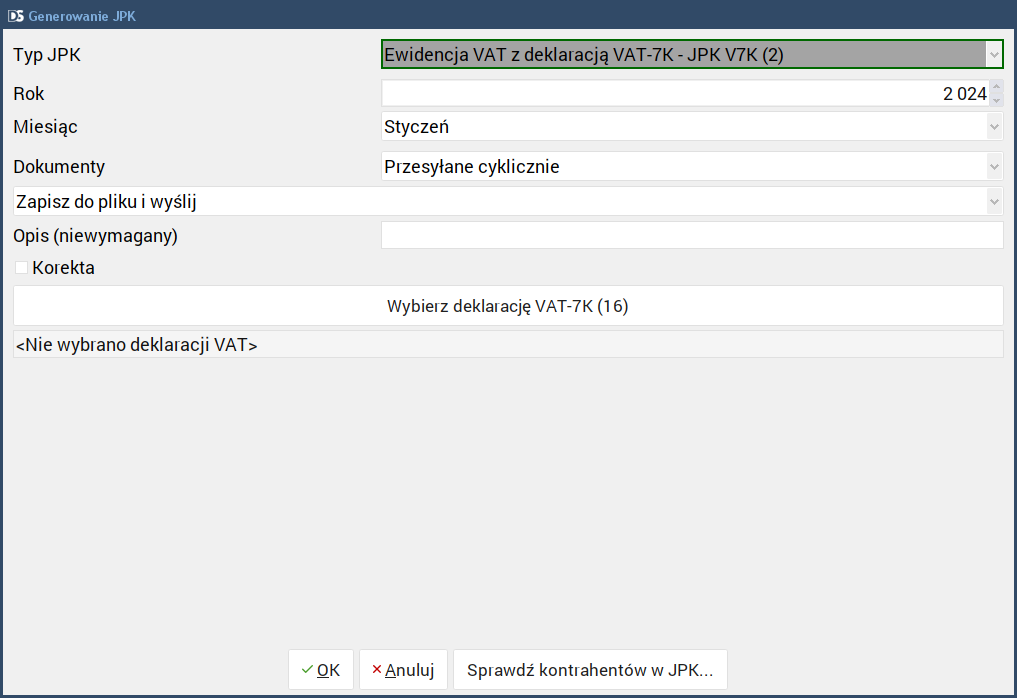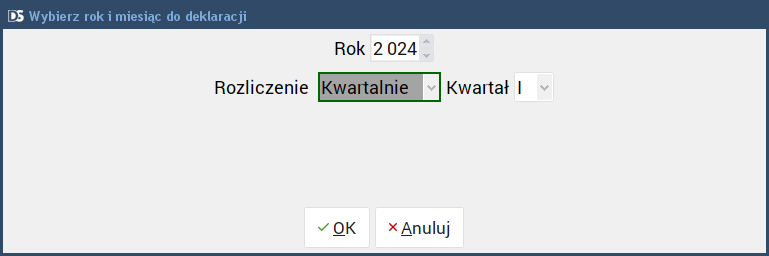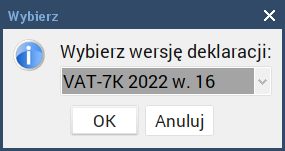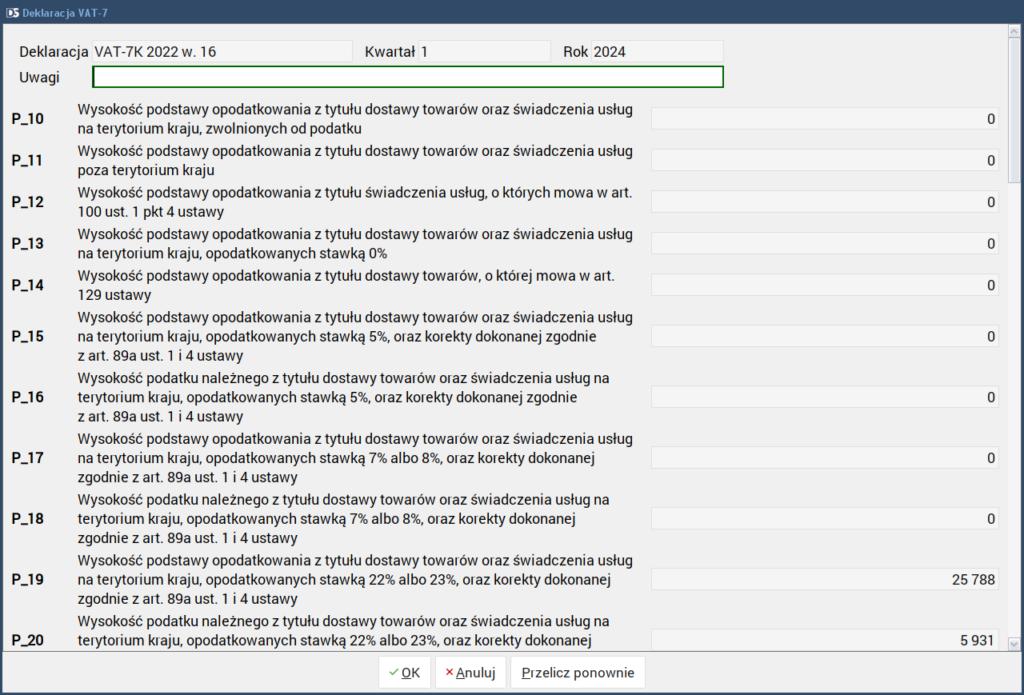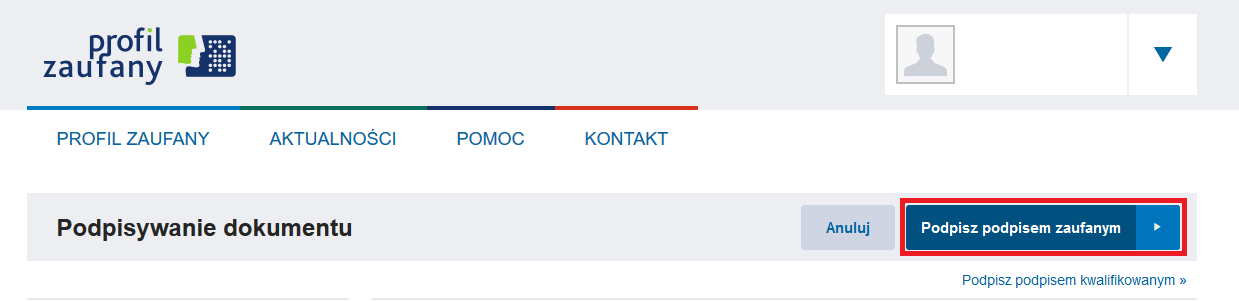Wysyłka deklaracji wraz z JPK V7 – rozliczenie miesięczne/kwartalne
Rozliczenie miesięczne odbywa się po przez opcję Rozliczenie z US → Deklaracje VAT-7 do JPK. W wyświetlonej zakładce należy wybrać opcję Generuj.
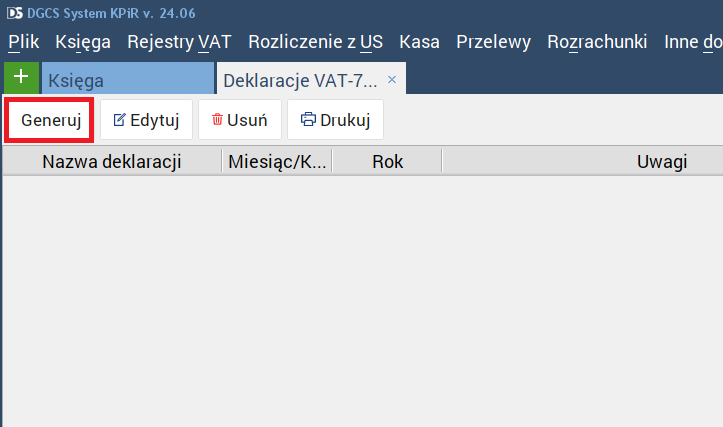
Zostanie wyświetlone okno Wybierz rok i miesiąc do deklaracji w którym należy wskazać rok oraz miesiąc za jaki ma być wygenerowane rozliczenie i zatwierdzić opcją OK. Domyślnie ustawione jest rozliczenie miesięczne.
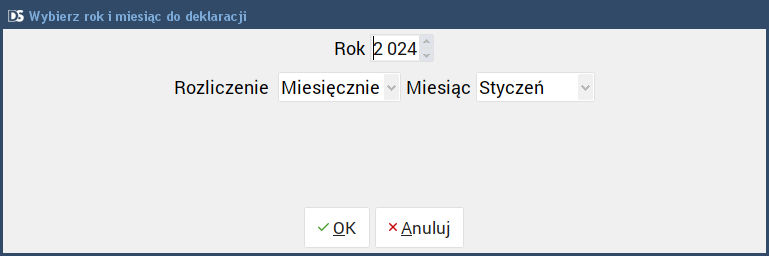
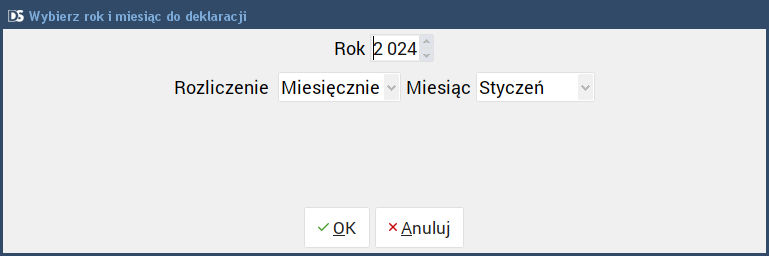
Wybieramy OK, pojawi się wybór wersji deklaracji:
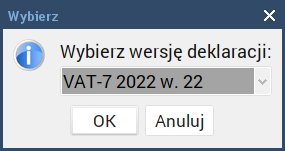
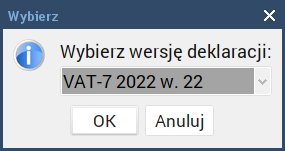
Po zatwierdzeniu i wybraniu wersji deklaracji otworzy się kolejne okno, w którym możemy wybrać deklarację za wcześniejszy okres, z której mają być przeniesione dane.
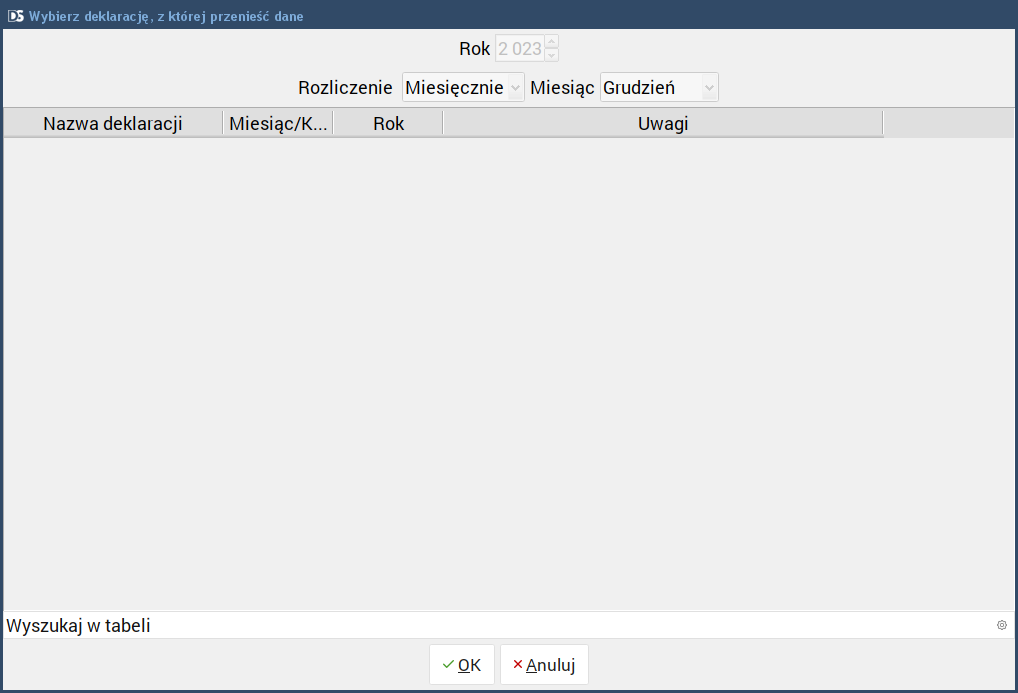
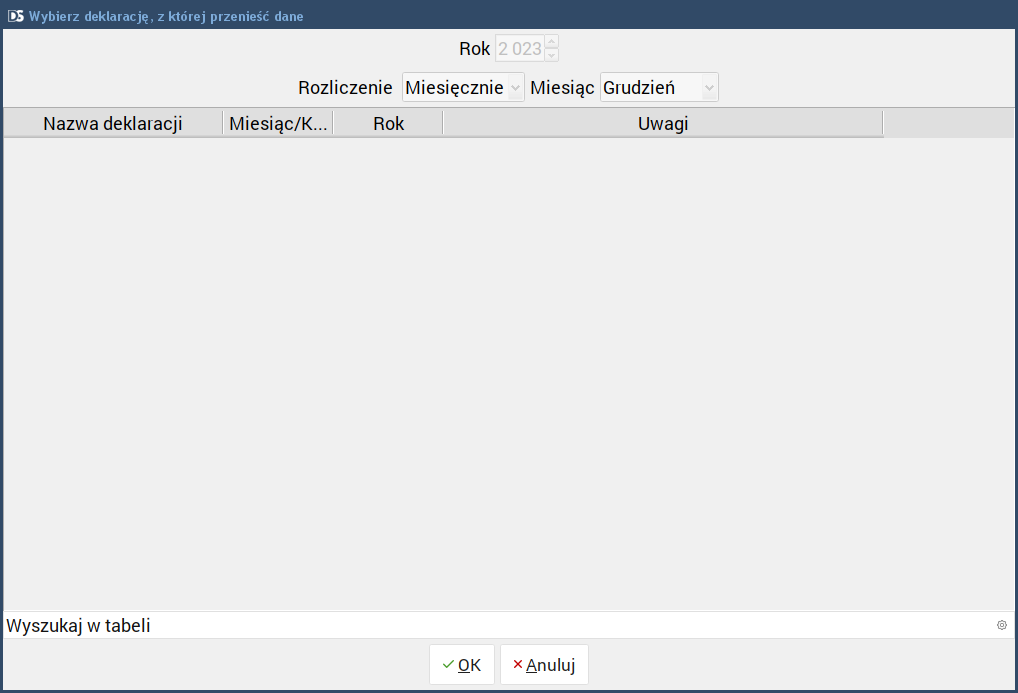
Po wybraniu wcześniejszej deklaracji i zatwierdzeniu lub anulowaniu, jeżeli nie ma wcześniejszej deklaracji zostanie wygenerowana deklaracja na podstawie rejestrów VAT. W oknie tym znajdują się nieedycyjne pola kwotowe, które zostały wygenerowane na podstawie rejestrów VAT oraz pola kwotowe liczone na podstawie innych pól w danej deklaracji.
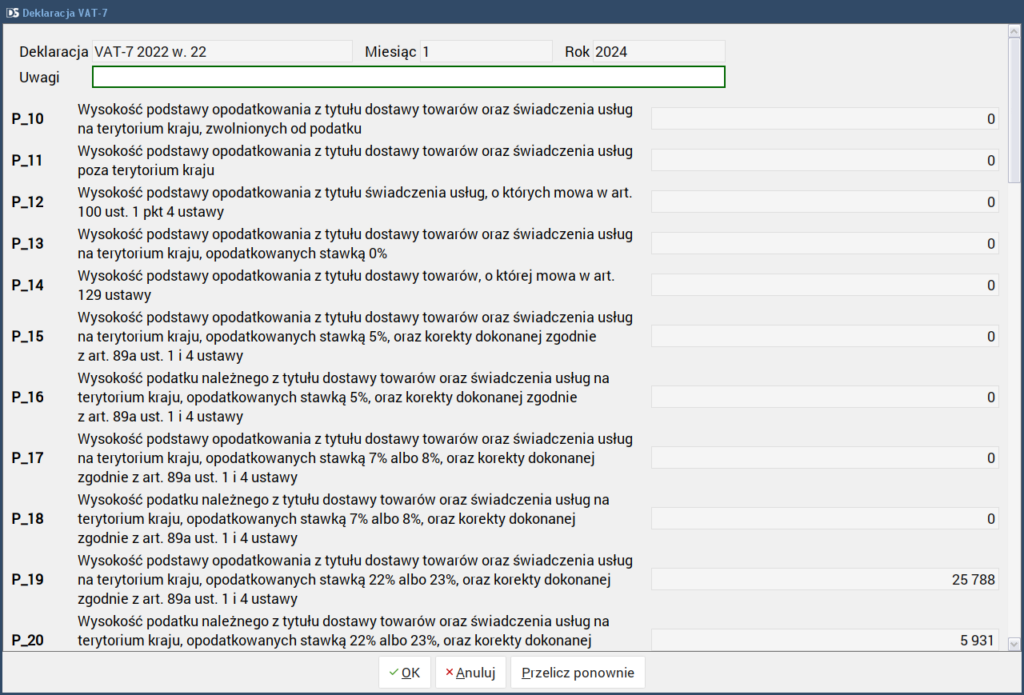
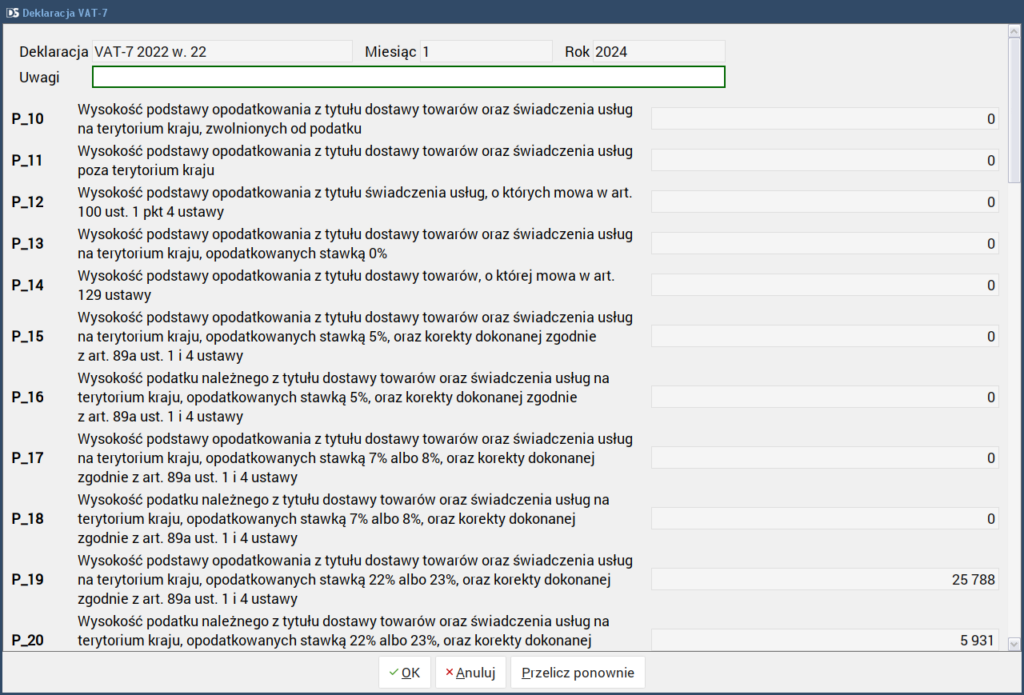
Pola edytowane w części deklaracyjnej zawierają checkbox, którego zaznaczenie odblokowuje możliwość wprowadzenia wartości w danym polu:


Część deklaracyjne nie posiada już załączników. Zamiast załącznika VAT-ZD oznaczamy odpowiednie pola w ewidencji VAT podczas księgowania, czyli znacznik dotyczący ulgi za złe długi. Nie ma również załącznika ORD-ZU, natomiast w części deklaracyjnej na samym końcu w polu oznaczonym P_ORD-ZU można wprowadzić uzasadnienie przyczyny złożenia korekty. Po wybraniu opcji OK pojawi się pytanie:


jeżeli wybierzemy opcję „Tak” wówczas program od razu zaprezentuje okno, gdzie od razu będzie można wysłać plik JPK wraz z deklaracją.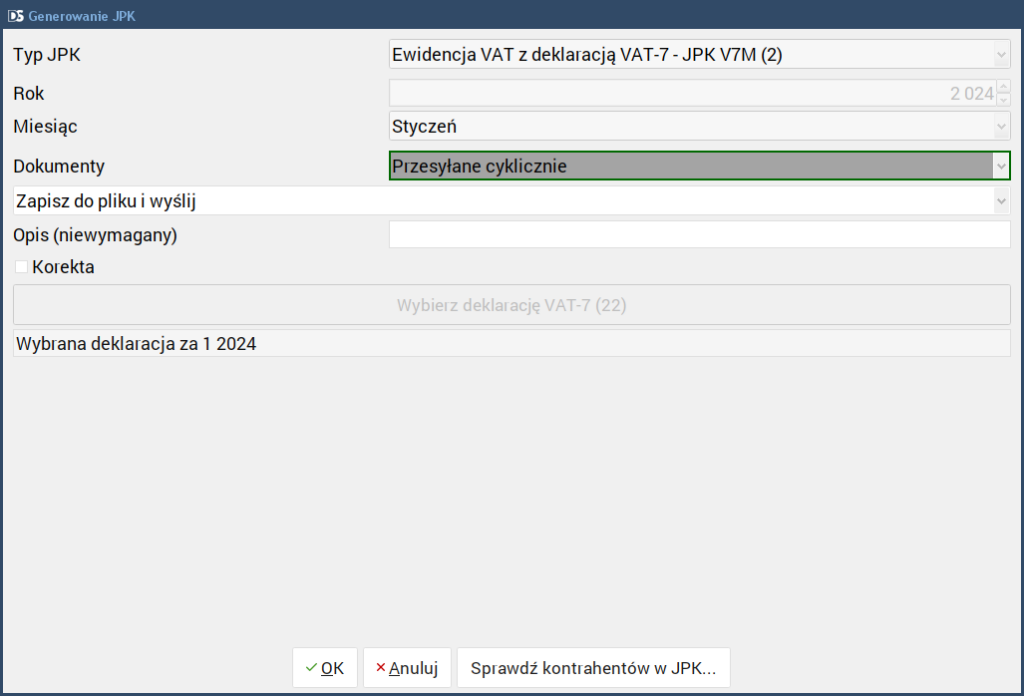
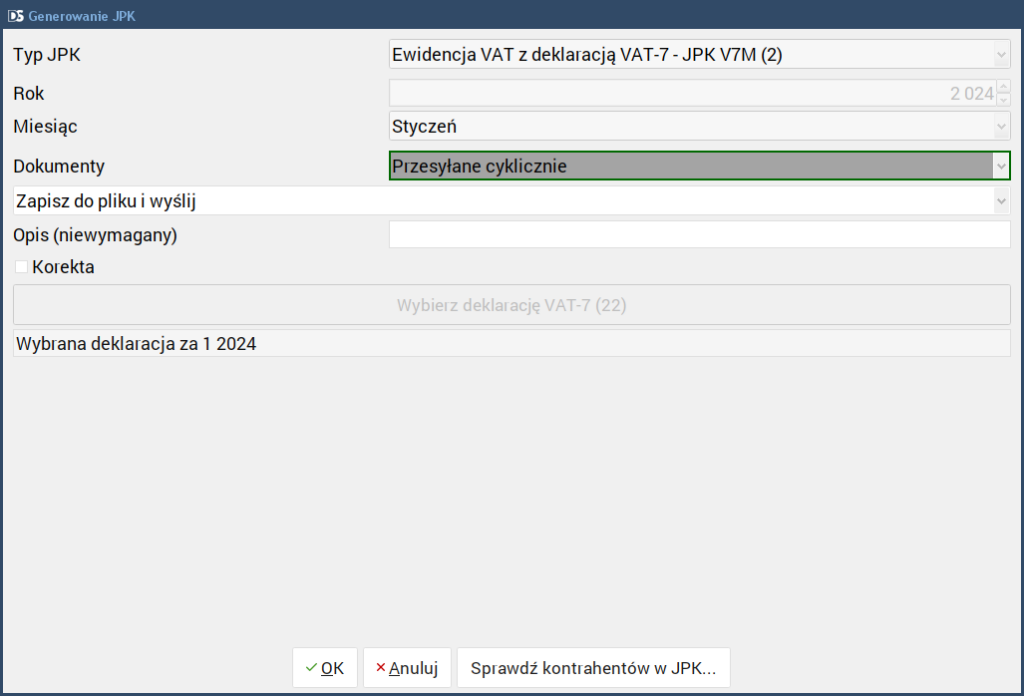
Po wybraniu opcji OK zostanie wyświetlone okno, w którym należy wybrać lokalizację oraz podać nazwę pod jaką chcemy dany JPK zapisać w postaci pliku XML.
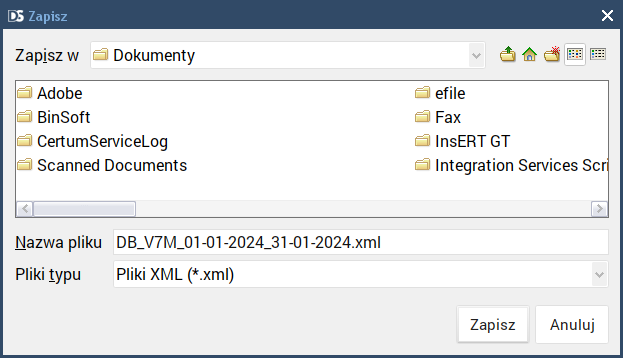
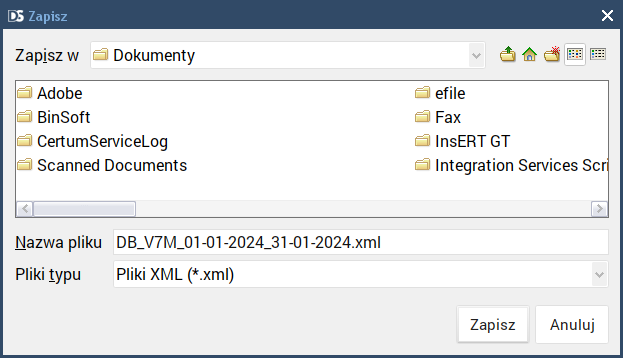
Po wybraniu opcji Zapisz zostanie rozpoczęta sesja generowania i zapisu pliku XML na dysku, o czym będą informowały użytkownika odpowiednie komunikaty na ekranie.
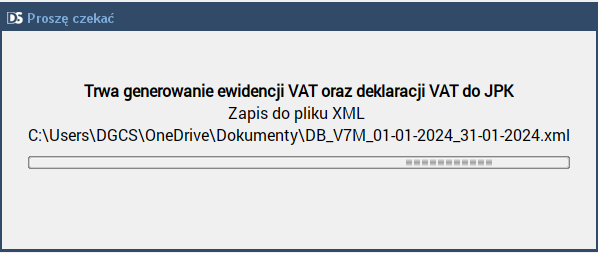
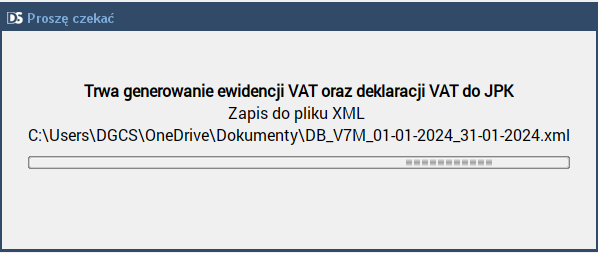
Po wygenerowaniu pliku JPK można podejrzeć wygenerowany plik w postaci:
Jako dane XML
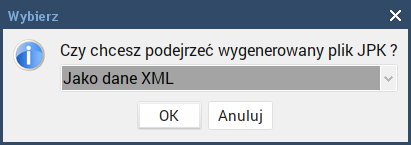
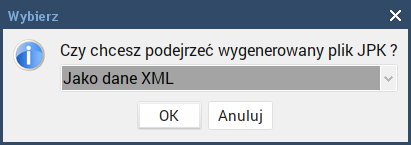
Po zatwierdzeniu po przez opcję OK zostanie wyświetlone okno z podziałem na zakładki Ewidencji sprzedaży, Ewidencji zakupu oraz zakładka dotycząca części deklaracyjnej. Nazwy kolumn są zgodne z zawartością pliku:
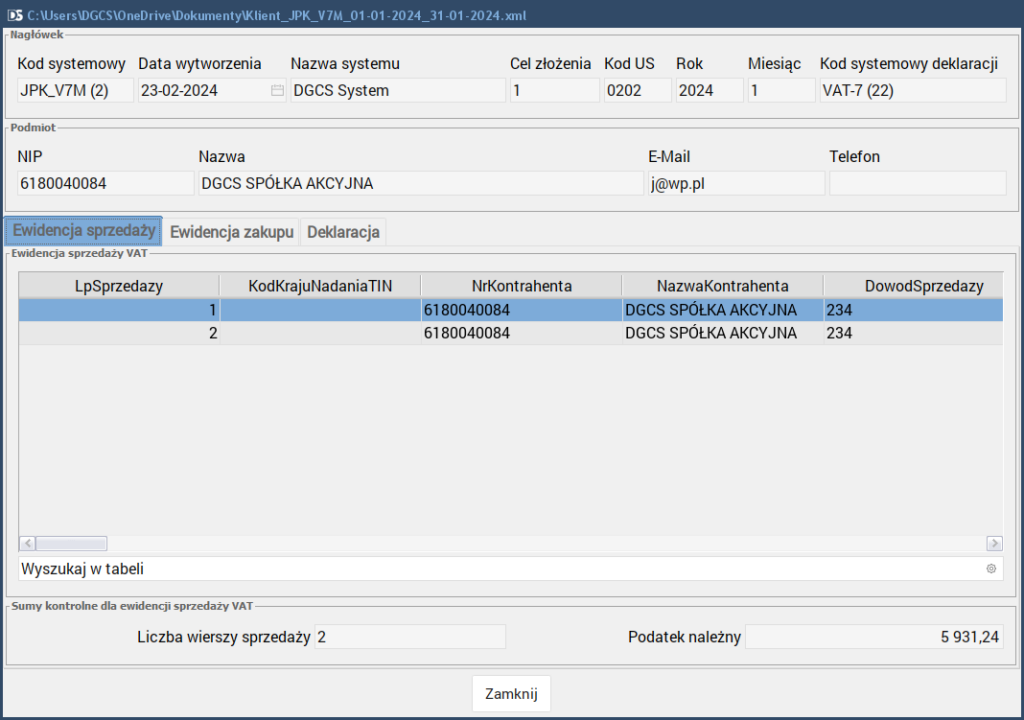
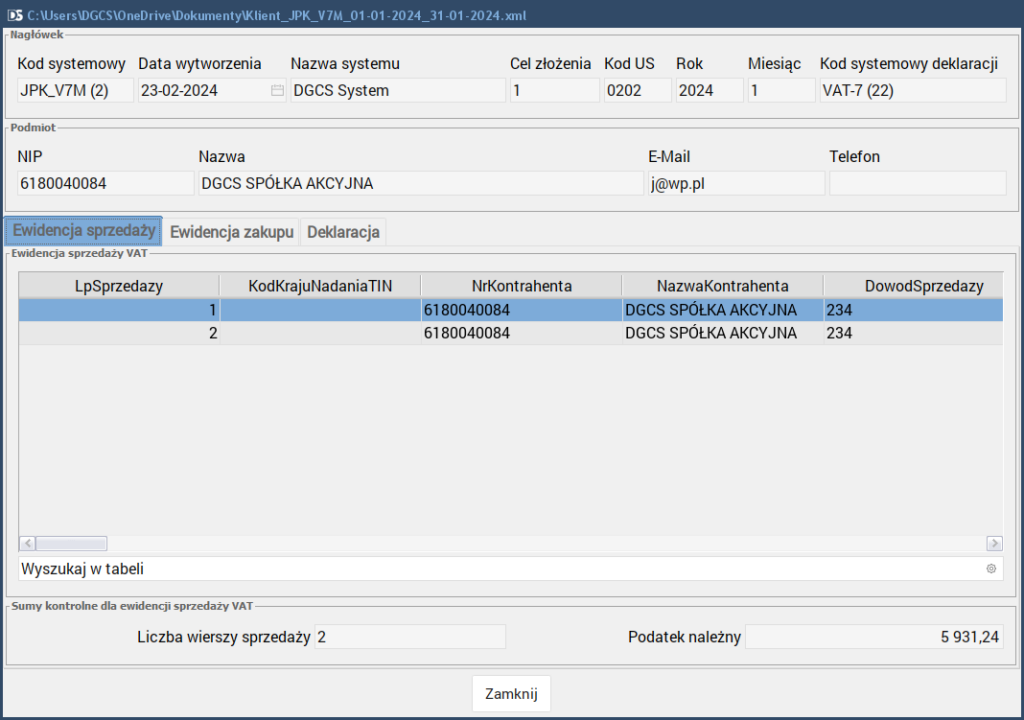
Jako drzewo XML
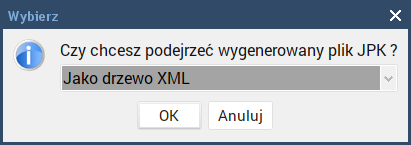
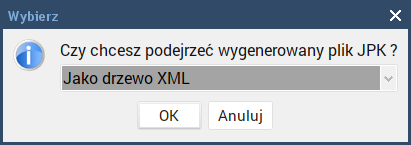
Po zatwierdzeniu po przez opcję OK zostanie wyświetlone okno przedstawiające formę w jakiej plik JPK trafi do urzędu skarbowego.
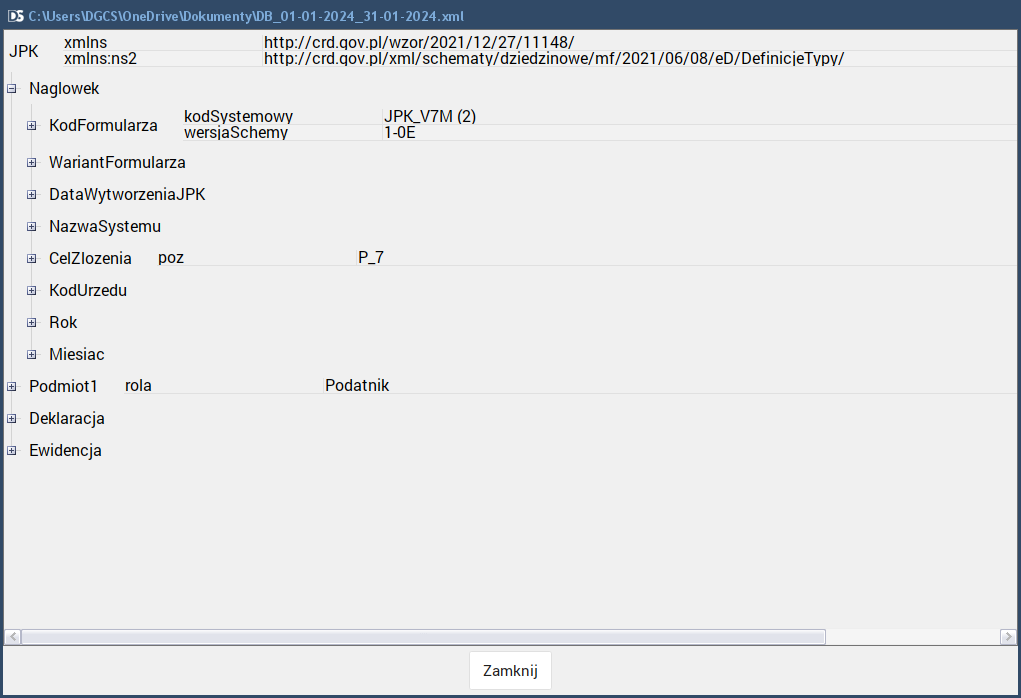
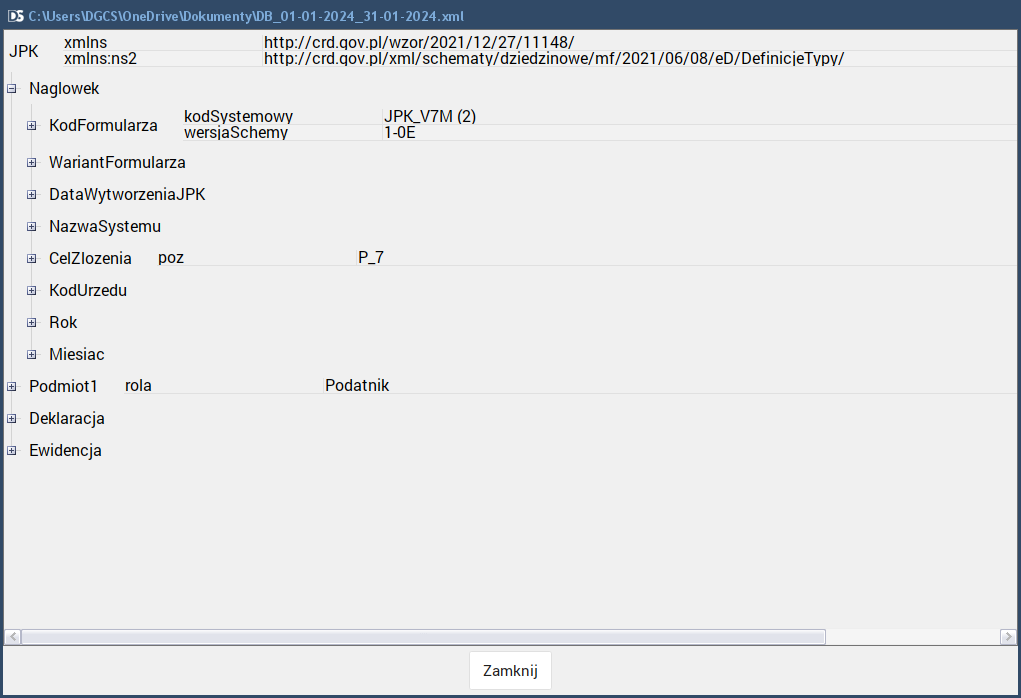
Jako dane HTML
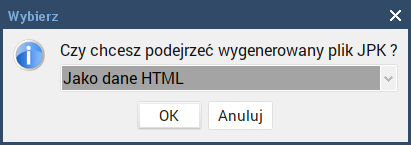
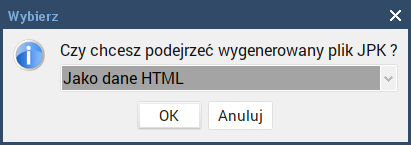
Po zatwierdzeniu po przez opcję OK zostanie wyświetlone okno przeglądarki internetowej z uproszczonym formularzem deklaracji.
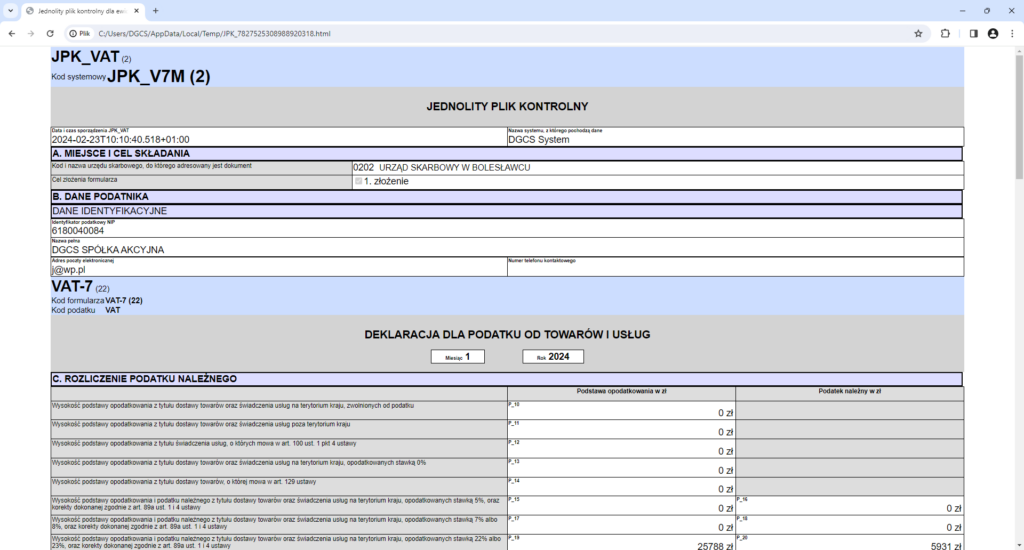
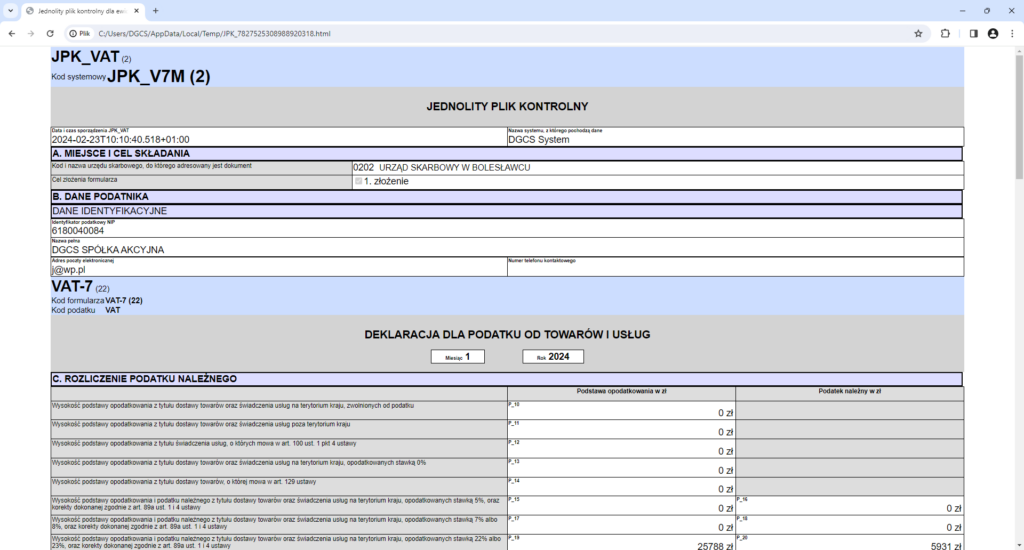
Po zamknięciu okna podglądu lub anulowaniu podglądu będzie możliwe wybranie rodzaju podpisu JPK w celu przesłania go do odpowiedniego urzędu.
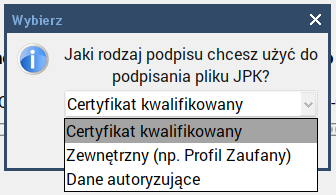
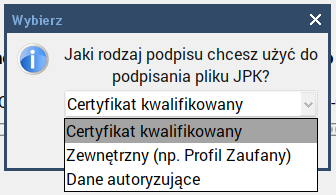
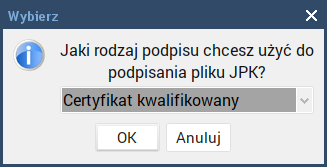
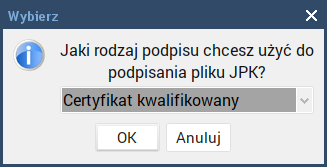
Po wybraniu Certyfikat kwalifikowany i kliknięciu opcji OK pokazane zostanie okno do wyboru certyfikatu kwalifikowanego. Po wybraniu odpowiedniego certyfikatu i zatwierdzeniu go opcją OK zostanie wyświetlone okno do podania numeru PIN.
W przypadku pomyślnego zakończenia wysyłki JPK do bramki MF pokazany zostanie stosowny komunikat oraz
wysłany JPK zostanie zapisany w kartotece JPK.
.
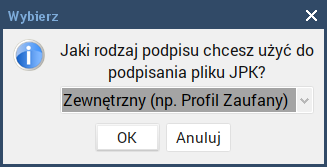
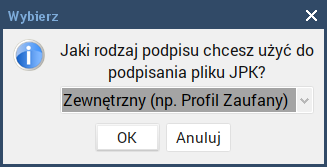
Po wybraniu rodzaju podpisu Zewnętrzy (np. Profil Zaufany) i kliknięciu opcji OK zostanie pokazane okno do zapisania na dysku przygotowanego pliku do podpisania Profilem zaufanym plik.
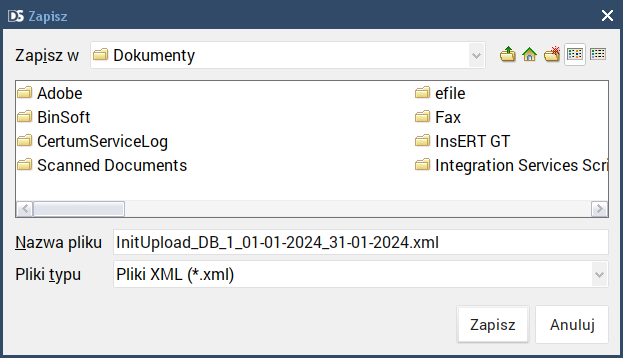
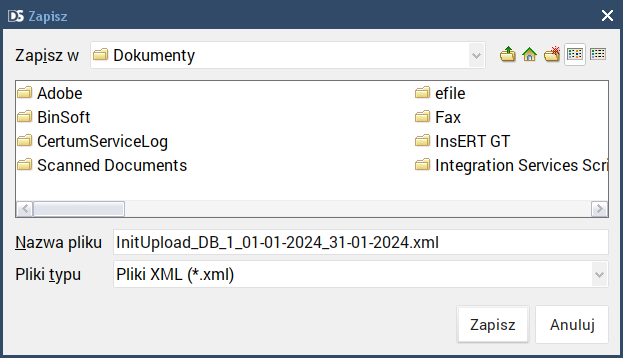
Po wybraniu opcji Zapisz pojawi się komunikat z informację z nazwą oraz lokalizacją pliku na komputerze.
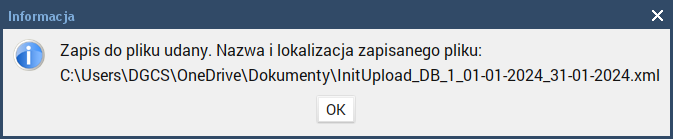
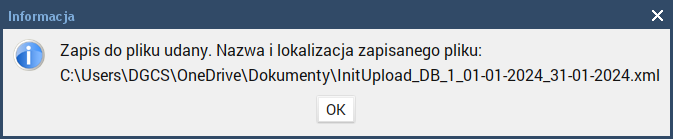
Zatwierdzenie komunikatu opcją OK spowoduje wyświetlenie okna z linkiem do strony
https://moj.gov.pl/uslugi/signer/upload?xFormsAppName=SIGNER
na, której należy podpisać zapisany zapisany plik
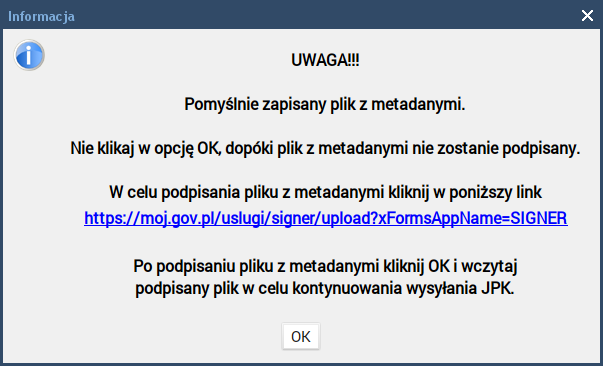
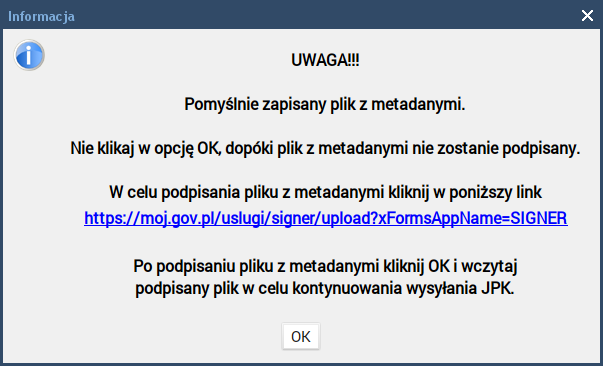
Po otwarciu strony w przeglądarce należy kliknąć w opcję WYBIERZ DOKUMENT Z DYSKU
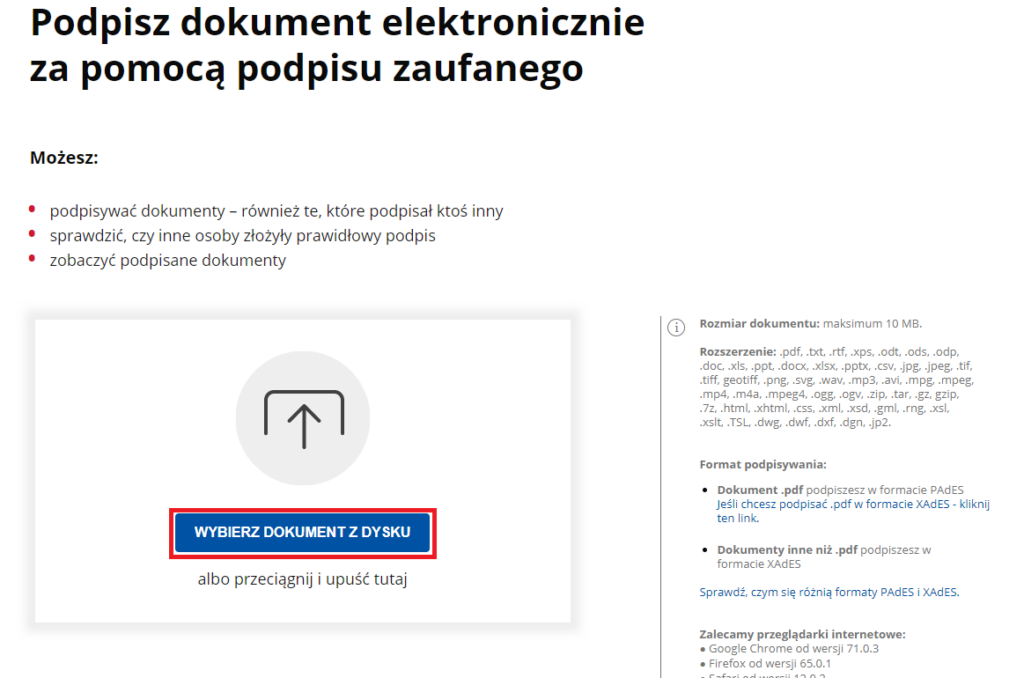
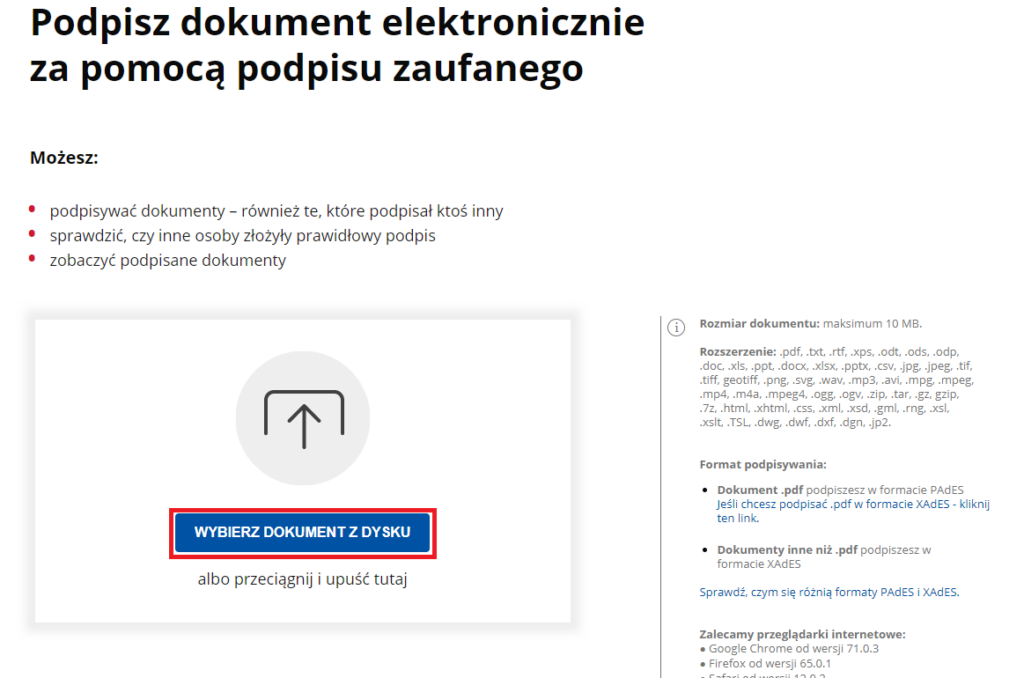
Zostanie wyświetlone okno systemu Windows w, którym należy wskazać wcześniej zapisany plik z początkiem nazwy InitUpload i wybrać opcje Otwórz.
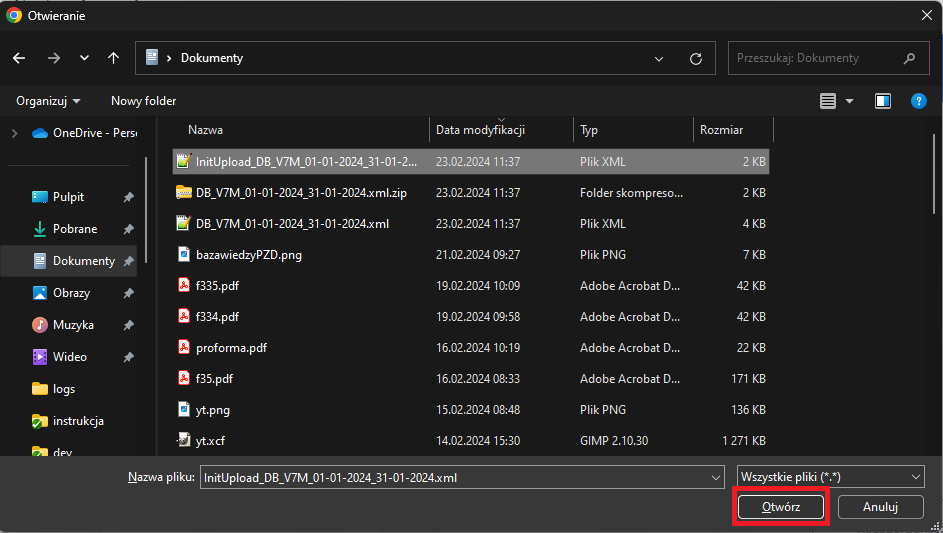
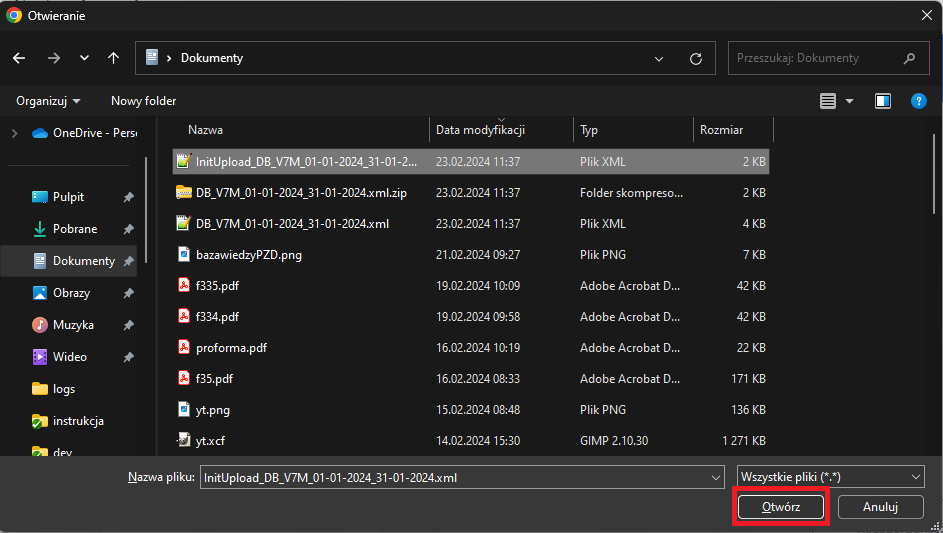
W oknie przeglądarki pojaw się komunikat o dodaniu pliku oraz opcja PODPISZ na, którą należy kliknąć.
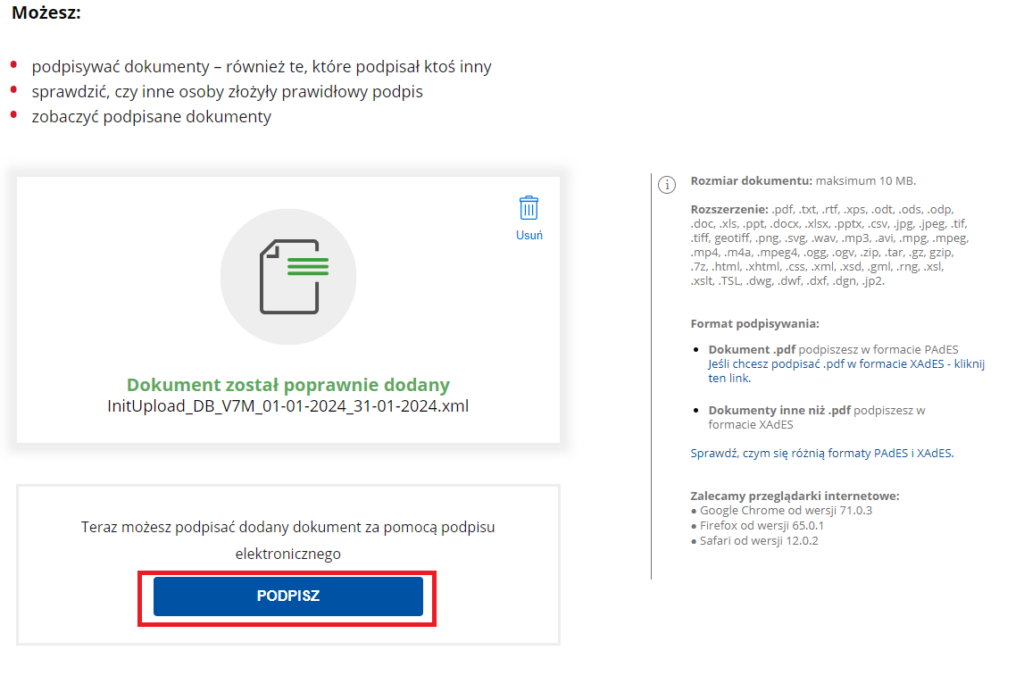
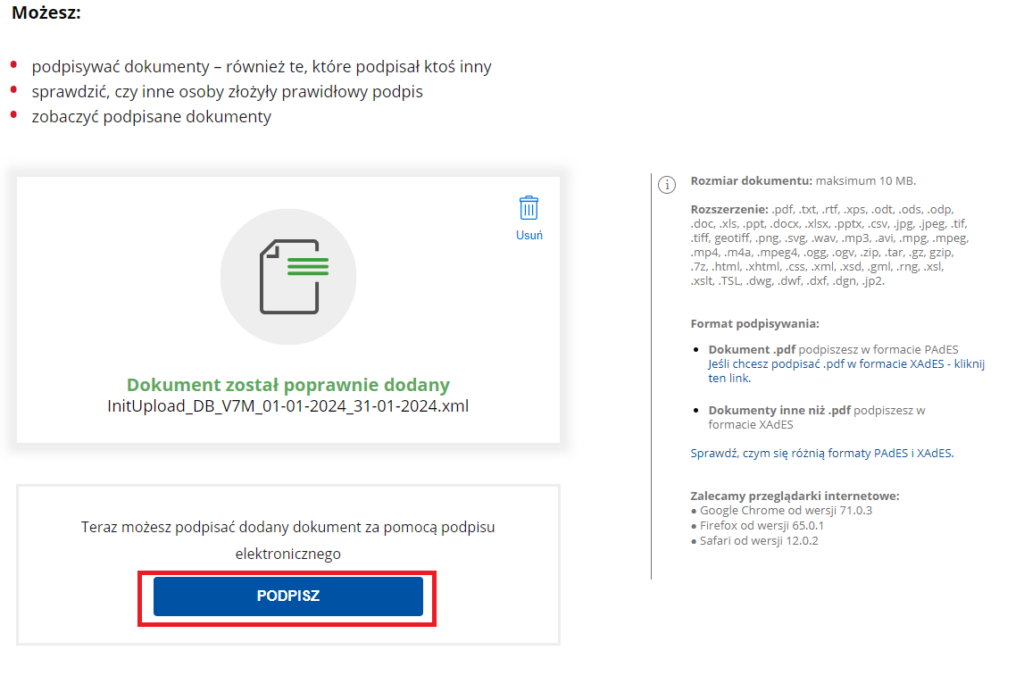
Pojawi się zakładka w, której należy podać login oraz hasło do Profilu zaufanego lub wybrać logowanie po przez bank.
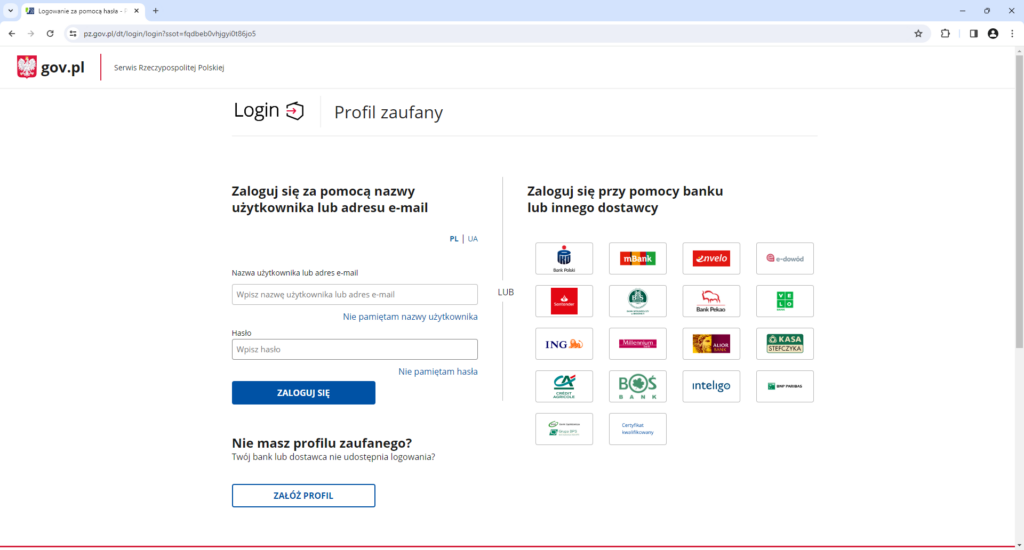
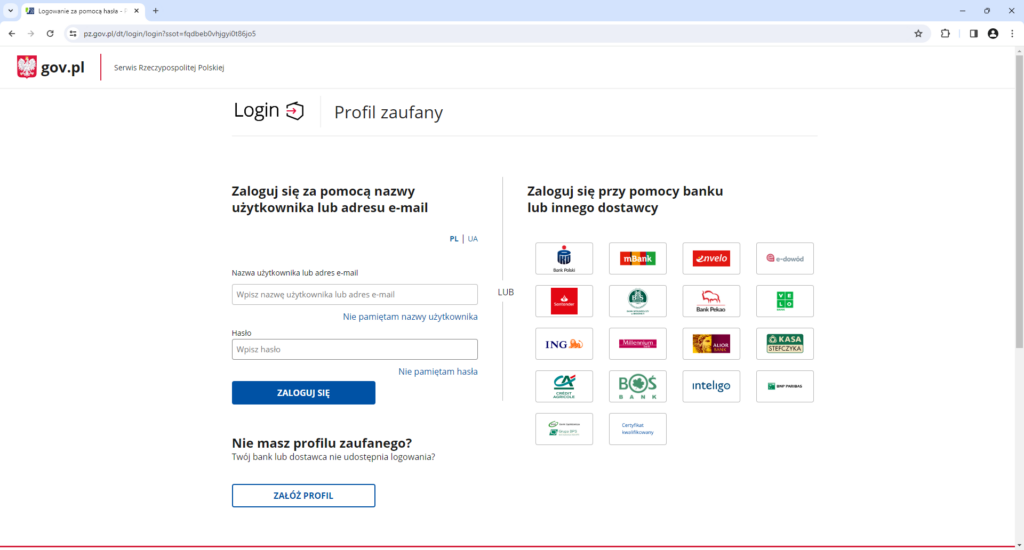
Kliknąć w opcję Podpisz podpisem zaufanym, a następnie wprowadzić kod autoryzacyjny, który zostanie wysłany w wiadomości sms.
Kliknąć w opcję Zapisz. Podpisany plik JPK_VAT zostanie zapisany w folderze Pobrane/Downloads lub w katalogu ustawionym przez użytkownika.
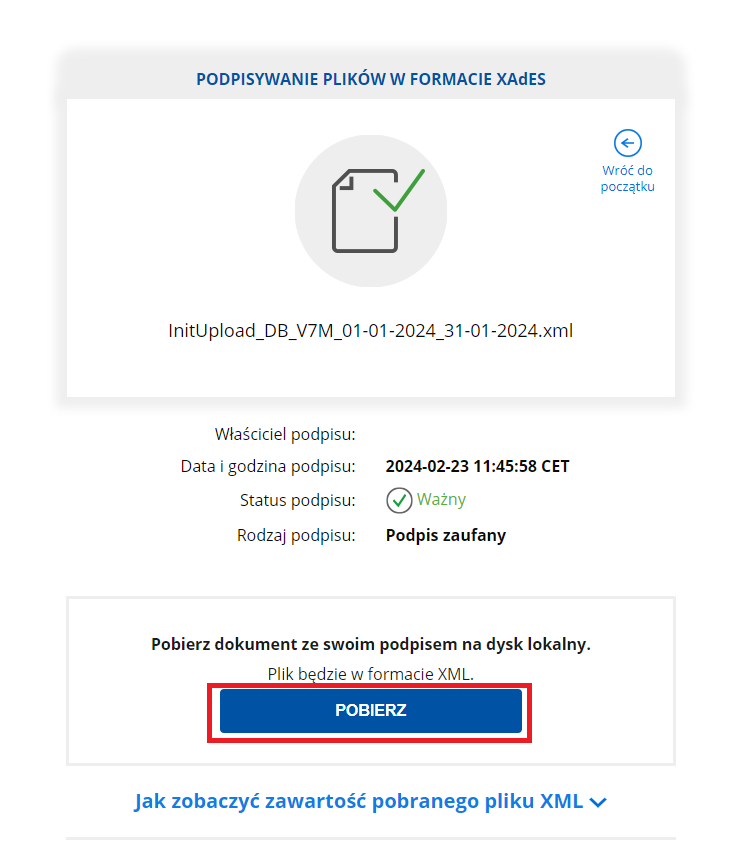
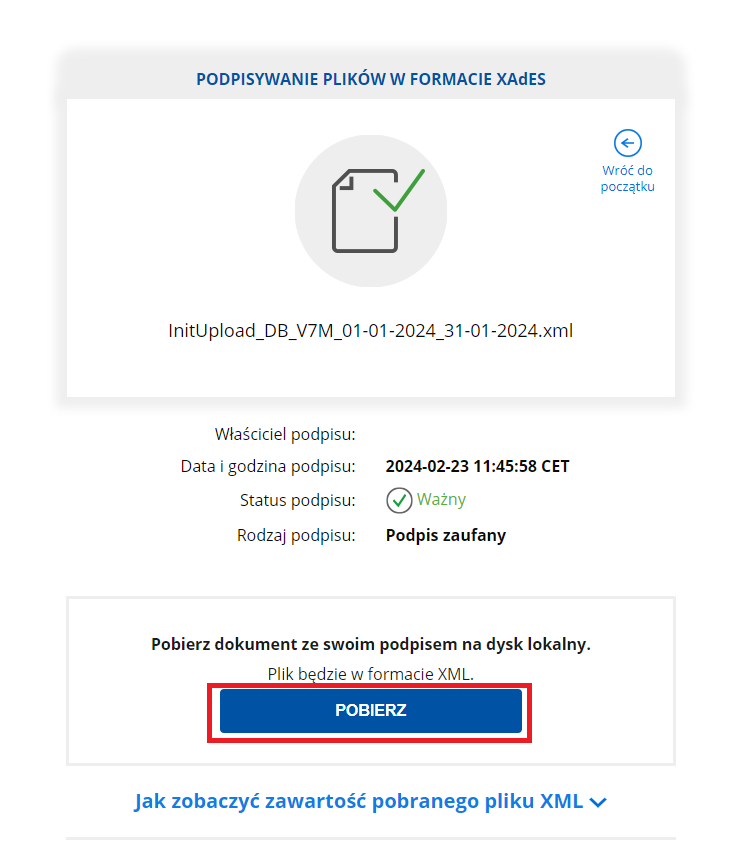
Zapisany plik najlepiej przenieś do katalogu z wcześniej wygenerowanymi plikami z programu DGCS System, pozwoli to na szybkie wybranie go w programie w celu wysyłki. W celu odszukania zapisanego pliku z podpisem w przeglądarce internetowej Google Chrome wystarczy w prawym górnym rogu kliknąć strzałkę skierowaną w dół, a następnie przy ikonie pliku kliknąć w znaczek folderu. W przypadku innych przeglądarek pobrane pliki mogą być pod inną opcją.
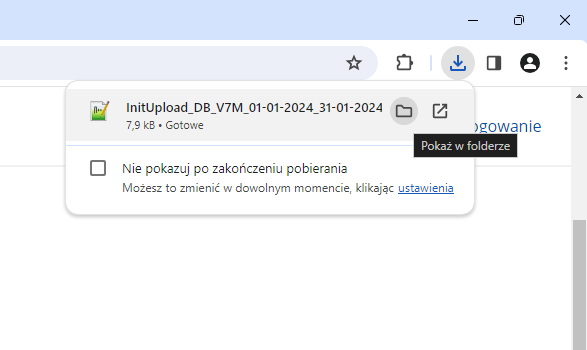
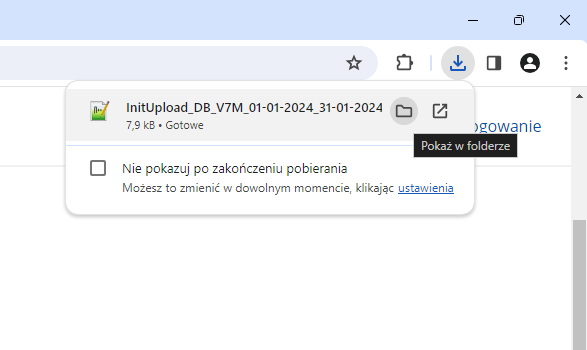
Wyświetli się katalog w, którym znajduje się podpisany plik JPK. Następnie proszę zaznaczyć plik, kliknąć na niego prawym przyciskiem myszy oraz wybrać Kopiuj.
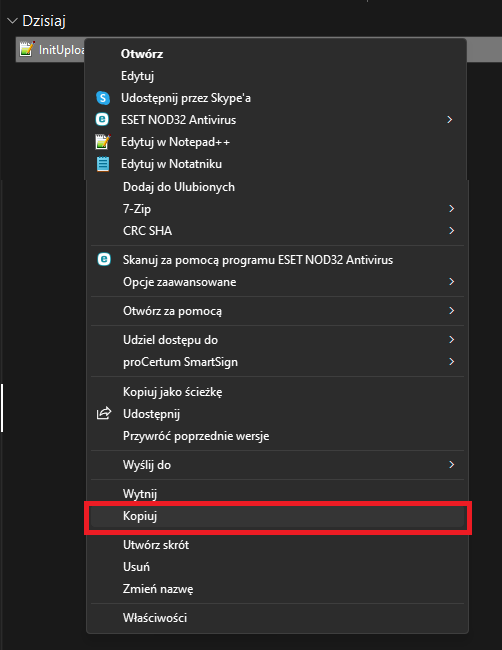
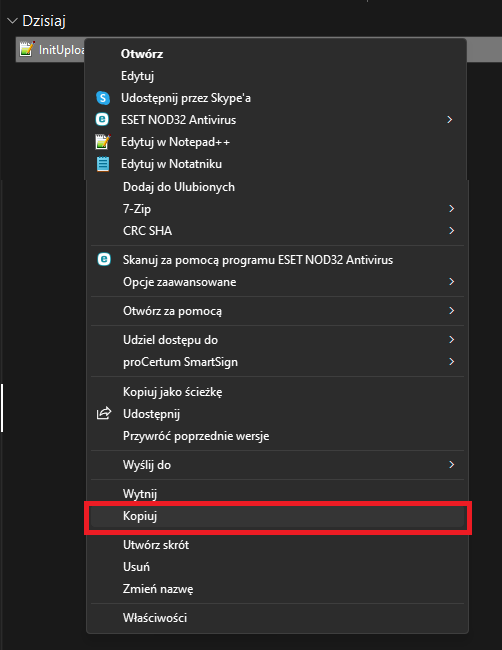
W kolejnym kroku należy przejść do folderu z wcześniej zapisanymi plikami i wkleić go po przez kliknięcie prawym przyciskiem myszy na wolne pole i wybranie opcji Wklej.